基于WSL2的LVGL-PC模拟器开发环境搭建指南
基于Windows WSL2搭建LVGL PC模拟器条件已经成熟,本地测试并搭建成功。
使用 WSL2 运行 Linux GUI 应用,有两种方案:1. WSL2 原生Linux GUI支持,2. 在 Windows 上安装 X 服务器,比如Xming 或 VcXsrv,还有MobaXterm 是一个全功能的终端工具,内置了X服务器。
在MobaXterm的主界面上,点击顶部菜单栏的“Settings”(设置),在弹出的设置窗口中,选择“Configuration”(配置)选项卡,即可看到“X11 server”设置部分。
1、Linux GUI 应用仅受 WSL 2 支持,并且不能用于为 WSL 1 配置的 Linux 发行版。
2、对 WSL 上的 GUI 应用的支持不提供完整的桌面体验。 它依赖于 Windows 桌面,因此可能不支持安装以桌面为中心的工具或应用。
LVGL模拟器已移植到各种集成开发环境(IDE)中。
模拟器已移植到各种集成开发环境(IDE)中。
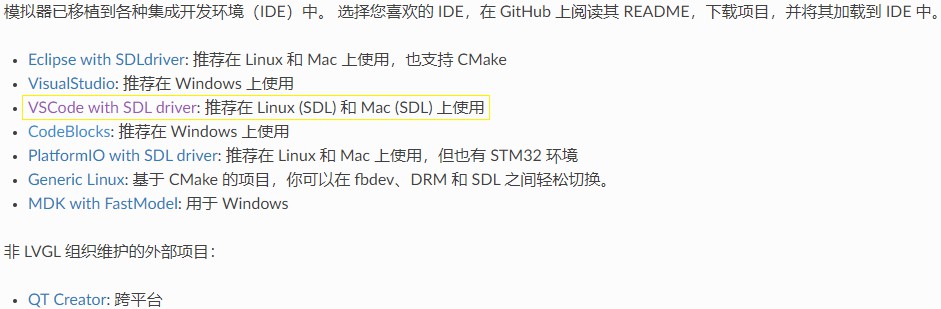
Simulator on PC(PC端模拟器) — LVGL 文档
Simulator on PC — LVGL documentation
相较于vs、eclipse、codeblock等模拟环境vscode基本上相当于Windows、Linux、macos都可以比较简单的配置了,所以比较推荐(如果你是qt开发的话,那么QT Creator也是可以使用的)。
该项目是针对VSCode配置的,并且在下面的Linux环境中经过了官方测试:
This project is configured for VSCode and is tested on:
- Ubuntu Linux
- Windows WSL (Ubuntu Linux)
wsl2安装
安装vscode和wsl2这里不再赘述,网上的教程比较��多了。wsl2需要更新到最新(我曾经卡在不显示Demo GUI图形界面,就是WSL2没升级到最新),对于Windows的版本也有要求的。
WSL2运行Linux GUI应用程序条件:
使用 WSL 运行 Linux GUI 应用 | Microsoft Learn
如果电脑系统不满足则需要升级或者安装Linux桌面版虚拟机去跑示例了。
经查看确认,Microsoft官方,2024/01/12发布的这个功能,适用于 Linux 的 Windows 子系统 (WSL) 现在支持在 Windows 上运行 Linux GUI 应用程序(比如X11 和 Wayland等),提供了完全集成的桌面体验。
具体条件:
- Linux GUI 应用仅受 WSL 2 支持,并且不能用于为 WSL 1 配置的 Linux 发行版。
- 需要使用 Windows 10 版本 19044+ 或 Windows 11 才能使用此功能。
- 安装适用于虚拟 GPU (vGPU)的驱动程序
以前没有 WSL 安装
wsl --install
现有 WSL(包括WSL2) 安装
wsl --update
需要重启 WSL,更新才能生效。
wsl --shutdown
对大部分用户来说,主要包括,升级Windows系统和升级WSL2。
如何将win10系统升级到最新版
第一种,开始菜单-设置-更新和安全-检查更新。
第二种,可以下载微软官方的升级工具进行升级。这种比较直接方便。
Windows 10 2022 更新 | 版本 22H2 官方网址:https://www.microsoft.com/zh-cn/software-download/windows10
windows10 升级
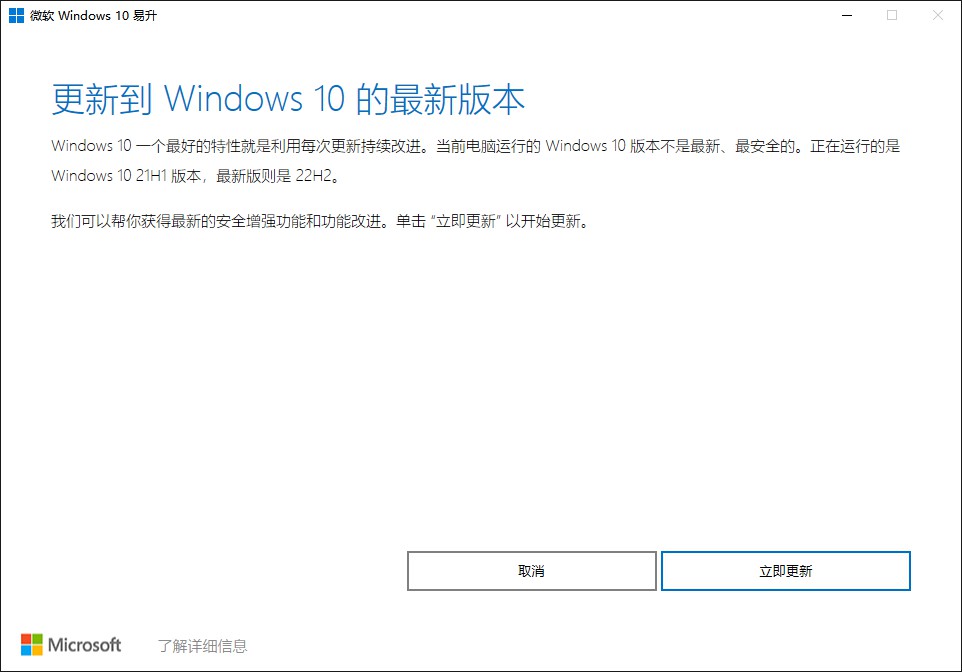
GPU驱动安装
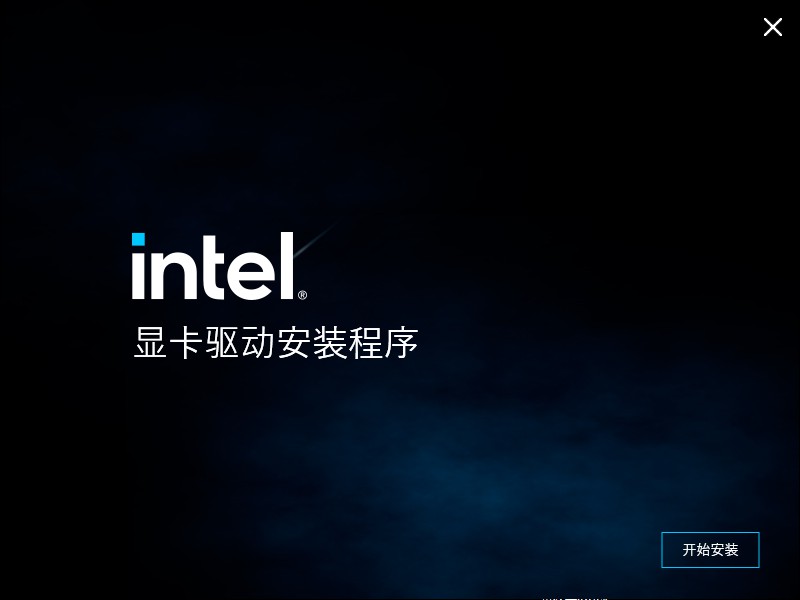
测试运行 Linux GUI 应用
做好,上述系统升级、驱动安装和WSL版本升级以后,便可以在WSL2 Ubuntu Linux子系统中测试Linux GUI是否正常了。
先安装Linux GUI软件应用,然后即可启动测试,是否能打开GUI应用了。
sudo apt update
# 安装 Gnome 文本编辑器 若要在编辑器中启动 bashrc 文件,请输入:gnome-text-editor ~/.bashrc
sudo apt install gnome-text-editor -y
# 安装 GIMP 若要启动,请输入:gimp
sudo apt install gimp -y
# 也可安装 X11 应用
sudo apt install x11-apps -y
# 启动X-Server
sudo vi ~/.bashrc增加以下
export DISPLAY=192.168.0.35:0.0
echo $DISPLAY
192.168.0.35:0.0
echo $DISPLAY
:0
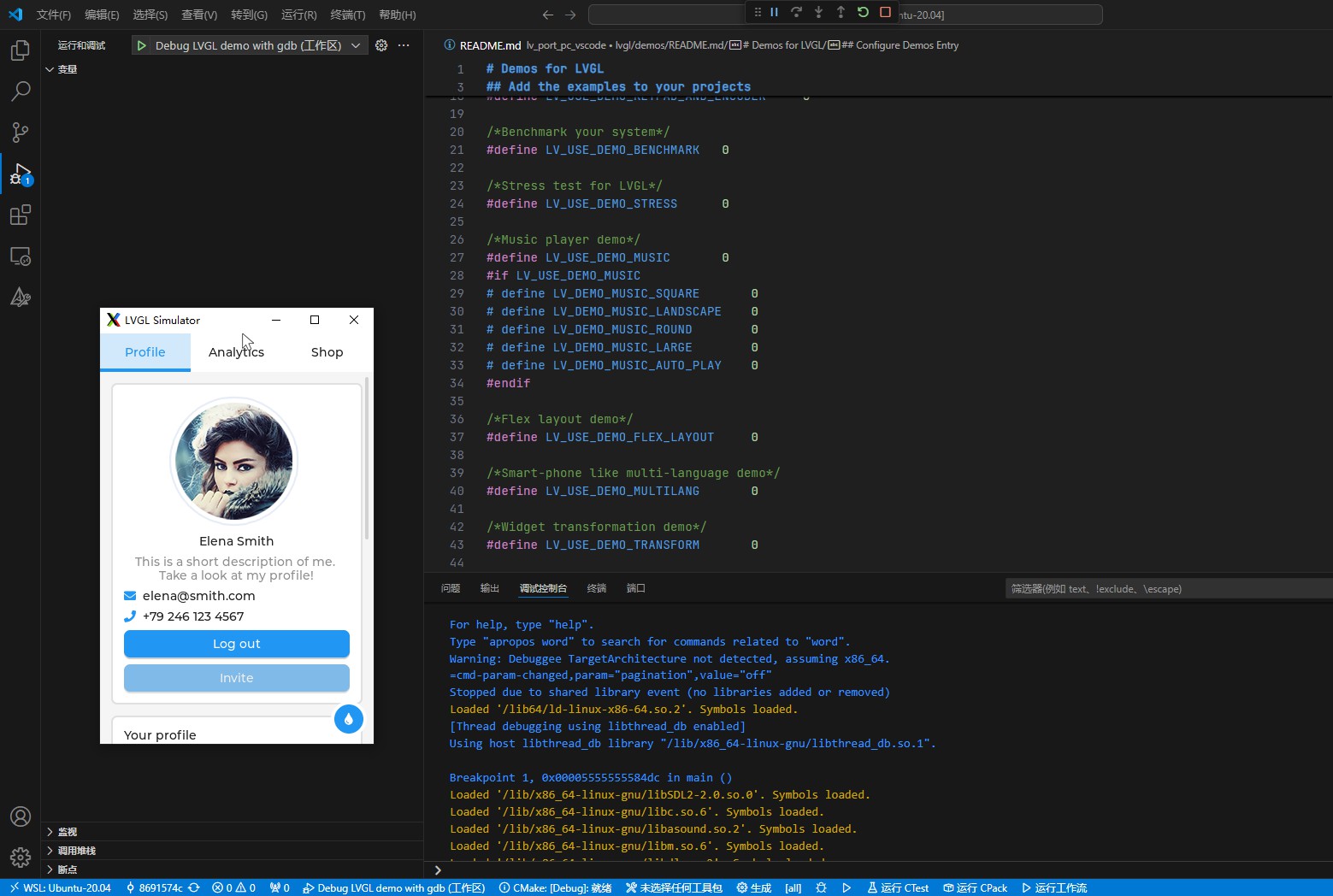
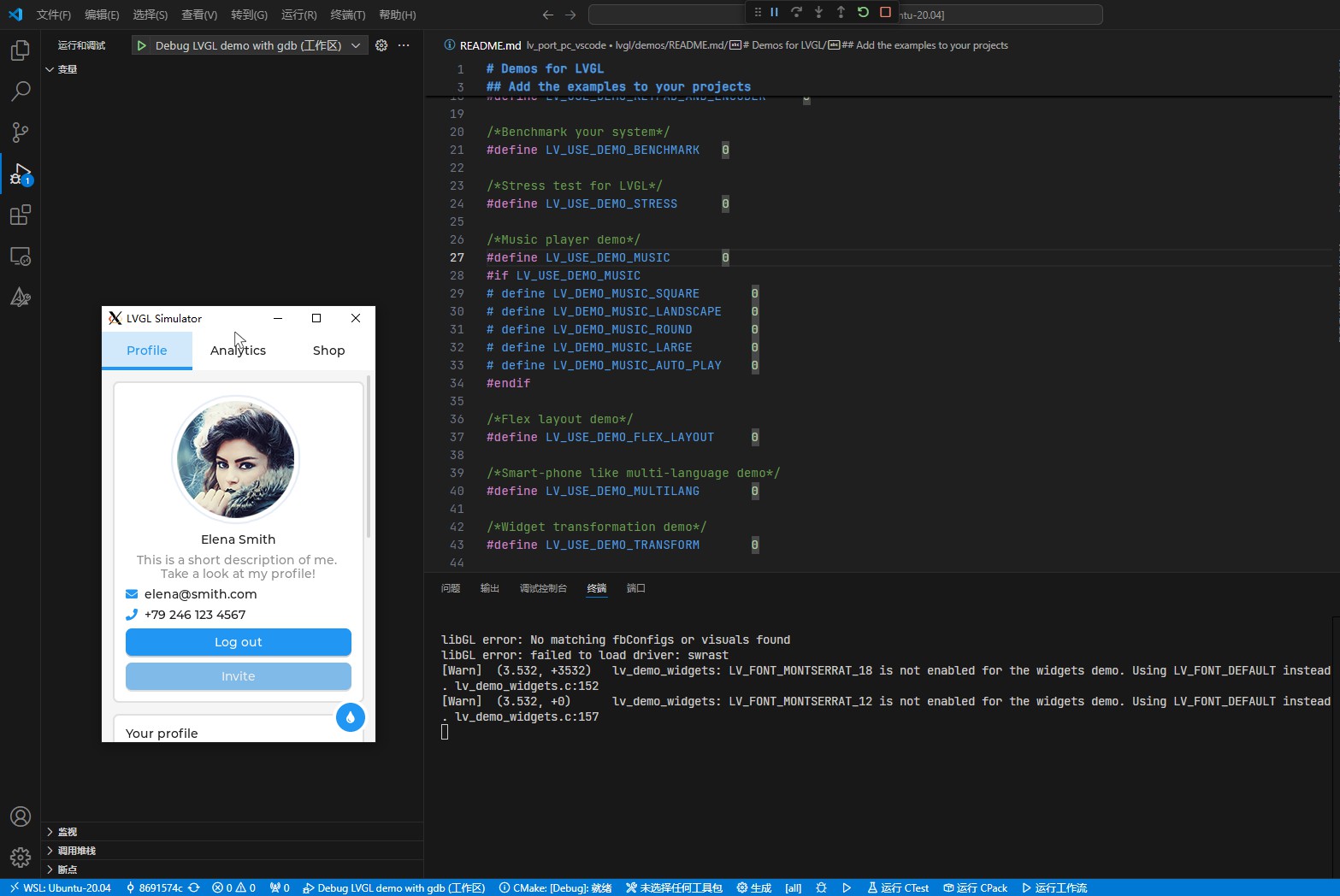
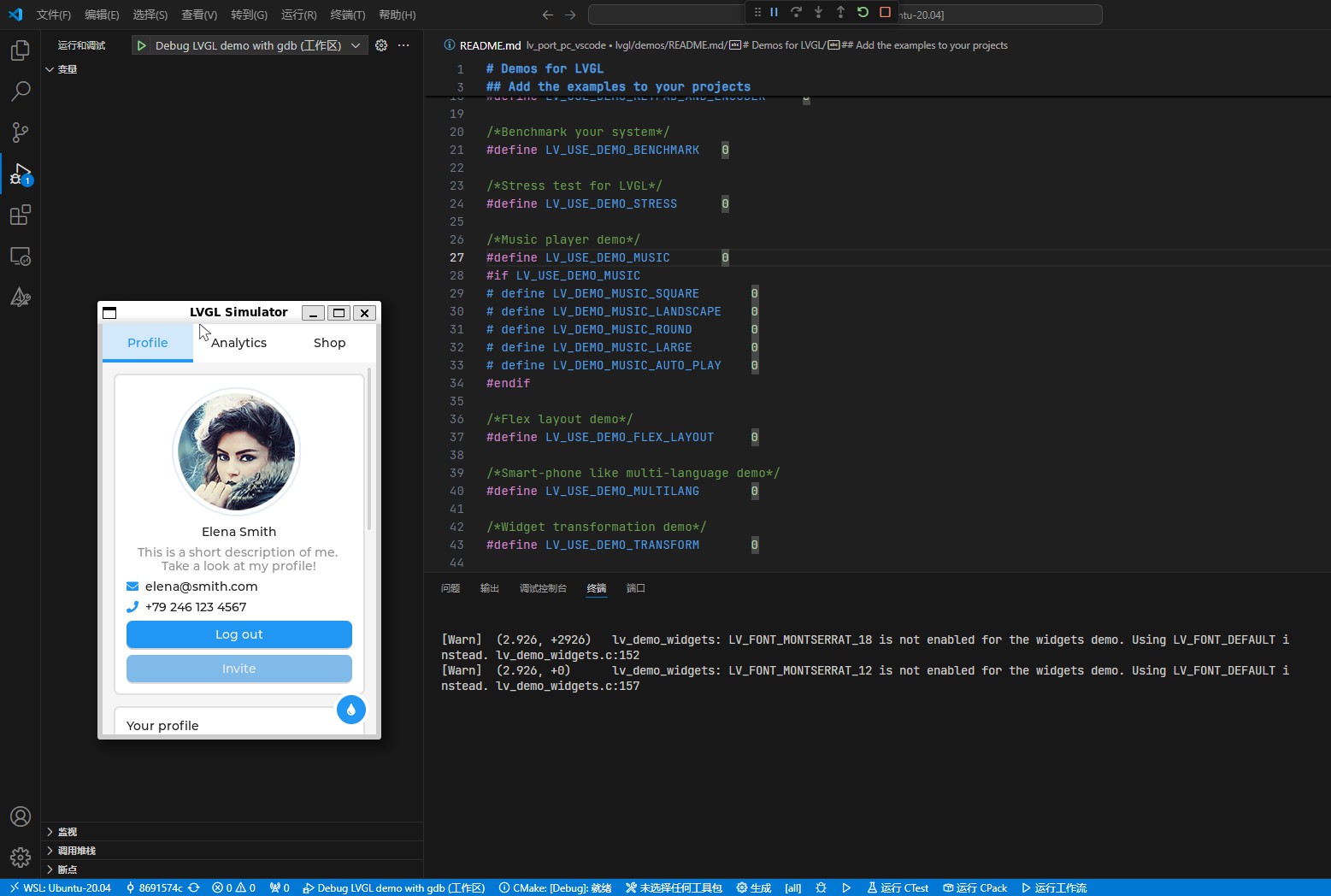
VSCODE与扩展安装
安装了以下扩展
- Native Debug
声明:本文素材来源网络,版权归原作者所有。如涉及作品版权问题,请与我联系删除。